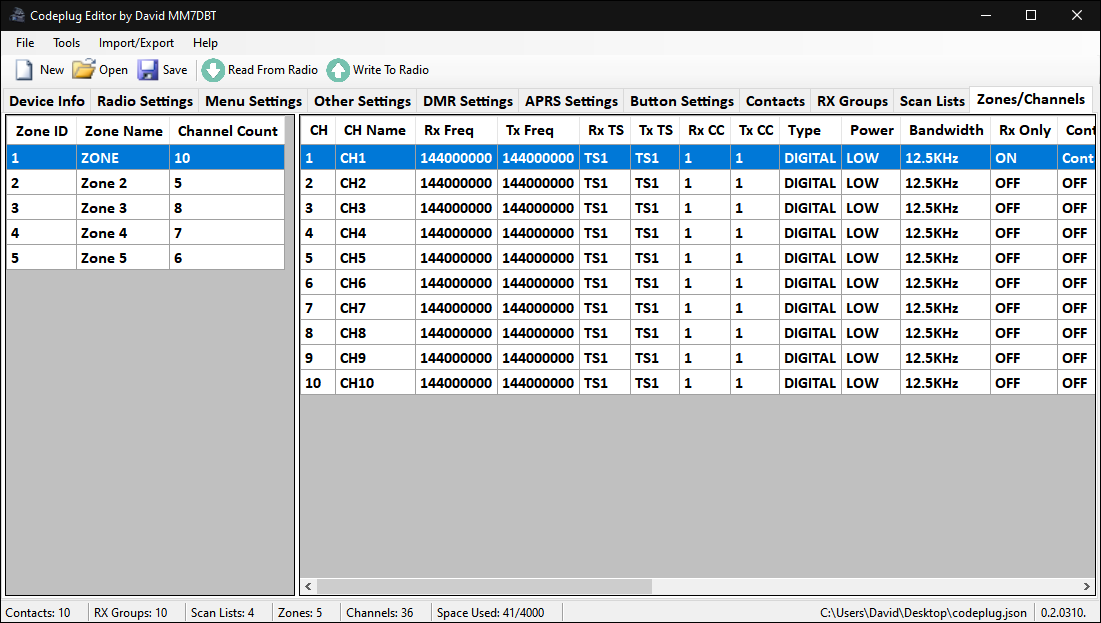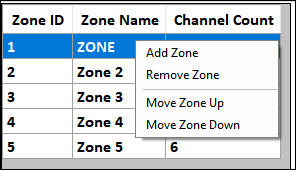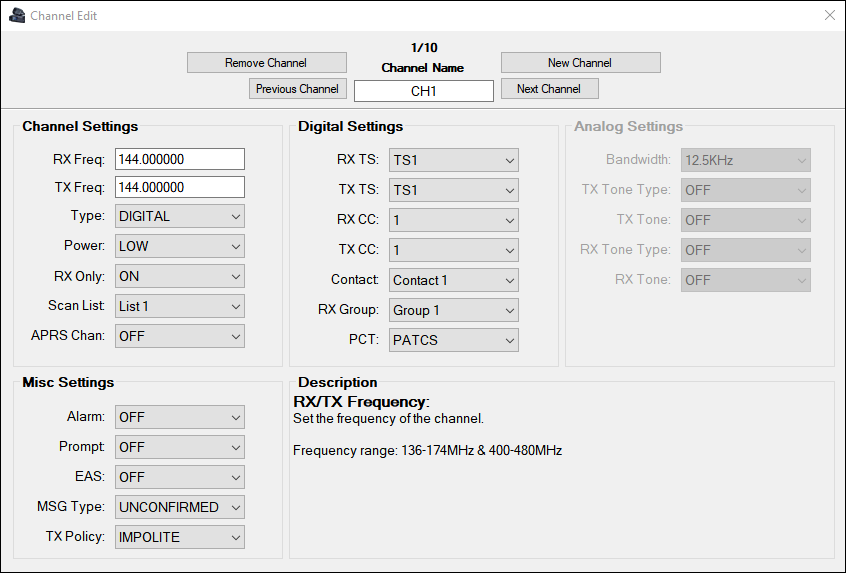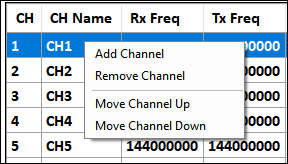Zones/Channels Tab
Jump to navigation
Jump to search
Zone Editor
There is no form for editing the zones due to the way the codeplug/radio handles channels, since a channel can't exist without already being in a zone.
To add a new zone you can right-click any zone and you will see a menu with a few options.
- Add Zone - This will add a new zone to the end of the list, this will also create a channel within that zone. Since a zone technically can't be empty.
- Remove Zone - This will remove the currently selected zone and move all zones below it up one ID. Note this may have a knock-on effect to your scan lists due to them being assigned by the Zone ID.
- Move Zone Up - This will move the currently selected zone up one space. Very useful if you want to re-order your zones without having to export them, edit the csv file and then re-import!
- Move Zone Down - Exactly the same as moving a zone up, instead this will move it down one space.
To edit the name of a zone, first click on the zone name and then press F2 on your keyboard or just start typing on the keyboard to enter the new name. Pressing the enter key to save the new name.
To cancel the edit, press the Escape key on the keyboard.
Channel Editor
Channel Settings
RX Freq and TX Freq
- Set the frequency for the current channel. Frequency Range 136-174MHz & 400-480MHz
Type
- ANALOG: An analog channel :)
- DIGITAL: A digital channel :)
- D_A_TX_A: Receive Digital AND Analog.. Will transmit in Analog.
- D_A_TX_D: Receive Digital AND Analog.. Will transmit in Digital.
Power
- LOW: Transmit in low power ~5 watts
- HIGH: Transmit in high power ~20 watts
RX Only
- OFF: Radio will transmit when pressing PTT.
- ON: Radio will not transmit when pressing PTT. RX Only message will display on the screen.
- Note: if using a prolific usb-to-serial cable, set at least one channel to RX Only to prevent unwanted TX when connecting the radio to the computer.
Scan List
- Select a scan list from the list, scan list must be created first.
APRS Chan
- Select the Digital APRS Channel to use on the channel, Set up these channels on the APRS Settings Tab
Digital Settings (only available for digital channels)
RX TS and TX TS
- Set the Time Slot for the current channel.
- Note: To use a simplex hotspot with this radio, RX and TX Time Slot MUST be set to ON.. Otherwise it will not work!
RX CC and TX CC
- Set the Color Code for the current channel. For amateur repeaters, check with their configuration for the color code to use.
Contact
- Select a default contact for the current channel, this will be the contact the channel will use by default.
- When using manual dial, after the hang time you have set is up the channel will also return to this contact.
RX Group
- Select the RX Group to use with this channel, You must set up RX Groups in order to receive from talkgroups.
- You can add multiple talkgroups (contacts) to an RX Group or create an RX Group for each talkgroup you want to receive.
- You can also use Promiscuous mode, but that will then receive everything, regardless of what you have selected in your RX Group, which isn't always a good idea.
PCT
- PATCS: Press And Talk Call Setup (this is the option you want to use by default)
- OACSU: Off Air Call SetUp
Analog Settings (only available for analog channels)
Bandwidth
- 12.5KHz:(default for digital channels and can not be changed)
- 25KHz:
TX Tone Type and TX Tone
- Select your CTCSS or DCSN/DCSI tone and the corresponding tone for the channel when transmitting.
RX Tone Type and RX Tone
- Select your CTCSS or DCSN/DCSI tone and the corresponding tone for the channel when transmitting.
Misc Settings
Alarm
- OFF: Disable alarms for the current channel.
- ON: Enable alarms for the current channel.
Prompt
- OFF: Disable the radio from responding to alarms.
- ON: Enable the radio to respond to alarms.
EAS - Emergency Alarm System (not supported by CPEditor)
- Set the alarm from the Digital Alarm List - Must use the CPS to set these up. Not allowed for amateur use so is not supported.
MSG Type
- UNCONFIRMED: Radio will not reply automatically when it receives a message.
- CONFIRMED: Radio will reply automatically when it receives a message.
TX Policy
- IMPOLITE: Radio will transmit regardless of channel activity.
- POLITE TO CC: Radio will transmit only if the selected color code is not in use.
- POLITE TO ALL: Radio will transmit only when the current channel is idle.
To Move A Channel
Exactly the same process as moving zones, right-click on any channel and you will see the menu with the similar options to the zones.
- Add Channel - This will add a new channel to the end of the list with the same Frequency, Time Slot and Color Code as the previous channel. No more auto incrementing frequencies.. hint hint CPS programmers :P
- Remove Channel - This will remove the currently selected channel and move all other channels below it up one ID. Note this may also have a knock-on effect to your scan lists due to them being assigned by the Channel ID.
- Move Channel Up - This will move the currently selected channel up one space. Very useful if you want to re-order your channels without having to export them, edit the csv file and then re-import!
- Move Channel Down - Exactly the same as moving a channel up, instead this will move it down one space.